요즘 No_Code 툴을 이용하여 자동화 작업을 통해 개인이 많은 수익을 올린다는 내용을 글을 보셨을 겁니다. 대체 노코드란 무엇인지 그리고 노코드를 통한 자동화란 무엇인지에 대해서 간단히 알아보겠습니다.
No-Code란?
No-Code란 코딩을 하지 않고도 App과 소프트웨어를 개발할 수 있는 작업 기반으로, 기존의 프로그래밍 언어인 C++, Java, 델파이 등의 코딩 언어를 사용하지 않고 음성이나 드래그 앤 드롭, 시각적 빌더 등을 사용하여 원하는 설루션을 만드는 것을 의미합니다.
지금까지 App을 만드는 작업은 프로그래밍 언어를 이용하여 코딩을 하고 컴파일을 하여 만들어 냈는데, No-Code는 간단하게 이야기하자면 마우스로 메뉴를 클릭하여 원하는 설루션(자동화 작업)을 만드는 것입니다.
현재 No-Code 툴로 여러 가지가 사용되고 있는데 유명한 걸로 정리하면 아래와 같습니다.

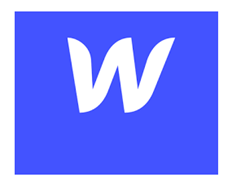
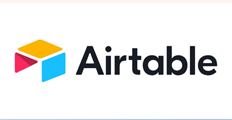
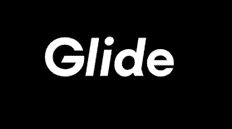
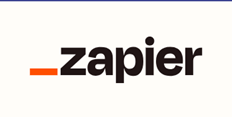
현재 많은 유저들로부터 사용되고 있는 No-Code Tool은 이외도 많이 존재하고 있고 MS, Google 등도 제공하고 있는 상황처럼 인기가 상당합니다.
이렇게 많은 No-Code 툴 중 Zapier를 이용한 간단한 자동화 예제를 알아보겠습니다.
Zapier란?
Zapier는 다양한 웹 애플리케이션을 연결하여 반복적인 작업을 자동화로 구축할 수 있는 대표적인 No-Code 툴로 약 6,000여 개 이상의 App을 지원하며 무료로 일부 기능 이용이 가능합니다.
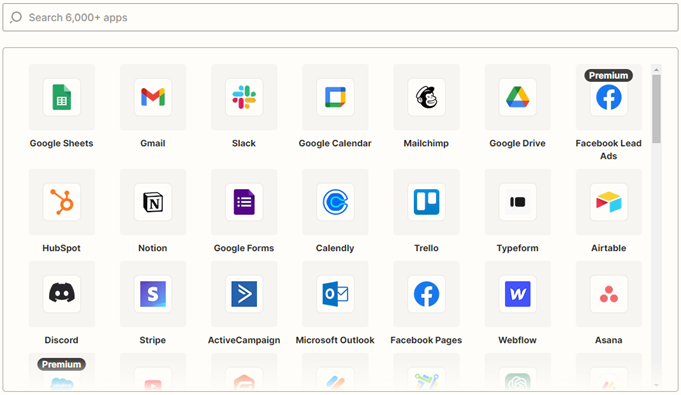
▣ Zapier를 통한 자동화 작업의 예
● 주문 접수 주문이 접수되면 재고 업데이트
● 이메일 자동 발송 새로운 고객이 가입하면 자동으로 환영 이메일 방송
● 파일 자동 업로드 이메일 첨부 파일을 구글 드라이브와 같은 클라우드 스토리지 서비스에 자동 업로드
● 일정 관리 특정 일정이 다가오면 문자 발송
● 소셜 미디어 관리 다양한 소셜 미디어 플랫폼에서 동시에 콘텐츠를 공유
Zapier의 기본 작업 방식
◈ Zapier 기본 구성 및 작업 방식
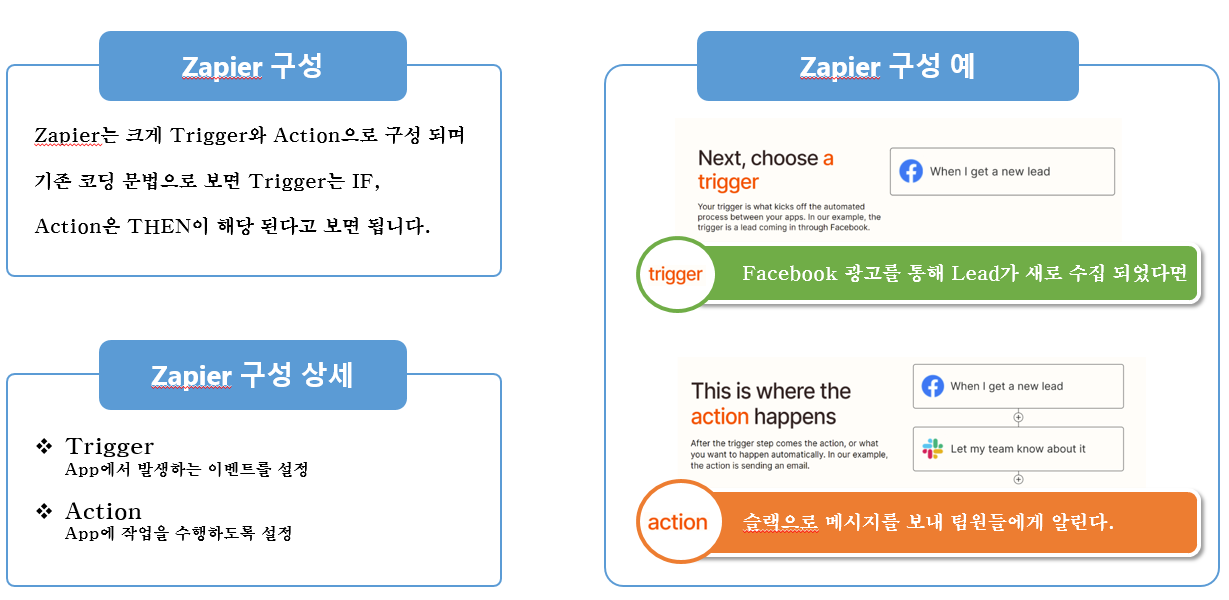
위의 Zapier 구성 예에서 보듯이 세상에 없는 것을 만들어 내는 것이 아니라 기존 우리 주변에서 많이 사용되는 App들을 서로 연동하여 자신이 원하는 작업을 자동화해주는 작업이라 생각하면 쉬울 것 같습니다.
Zapier를 이용한 자동화 작업
여기서 예제로 해볼 자동화 작업은 구글 폼을 작성완료 했을 때 작성자의 메일 주소로 답변을 보내는 작업을 해보겠습니다.
◈ Zapier 접속 및 회원가입
일단 작업을 진행하기 위해서는 Zapier 사이트에 접속하여 회원가입을 하여야 자동화 작업을 진행할 수 있습니다.
사이트 접속 후 로그인 화면에서 구글 계정으로 쉽게 로그인을 할 수 있습니다.
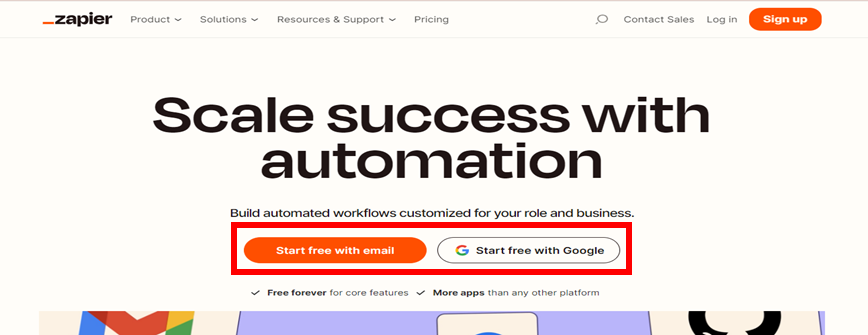
◈ Create Zap
자동화하려는 내용을 입력 후 Generate 버튼을 클릭하면 잠시 후 추천 Zap을 보여주고 이때 Try It 버튼을 클릭하면 Zap이 생성되고 이제부터 작업을 진행할 수 있습니다.
우리가 진행하려는 내용인 '구글 폼 작성 완료 되면 답변 메일을 보내는 시스템'이라고 작성하면 추천 Zap으로 구글 폼과 Gmail을 보여 줍니다.
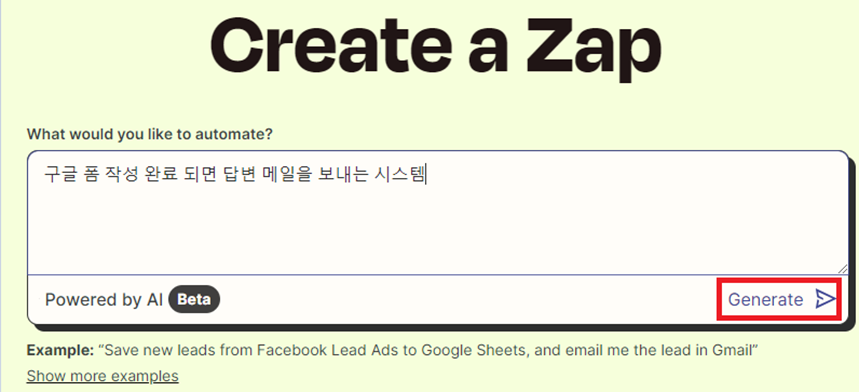

위의 작업 문구에서 '구글 폼 작성 완료 되면'이 Trigger가 되고 '답변 메일을 보내는 시스템'이 Action이 됩니다.
◈ Trigger 작업
'Try It'을 클릭하여 나온 화면에서 Trigger 메뉴를 선택하여 Trigger 작업을 진행합니다.
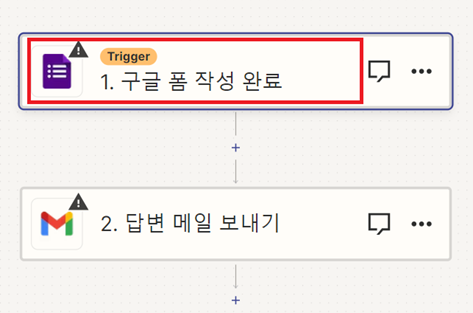
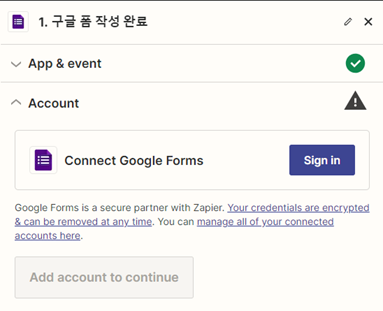
◈ Trigger - Event 작업
'구글 폼 작성 완료 되면'이 Trigger가 되어서 해당 App은 당연히 Google Forms이 되겠고 Event는 새로운 응답이 왔을 때인 'New Form Response'를 선택합니다.

◈ Trigger - Account작업
Trigger의 대상이 되는 구글 폼이 작성된구글 계정을 선택 또는 입력해줍니다.
이때, Zapier 계정과 구글 폼이 작성된구글 계정이 같을 필요는 없습니다.
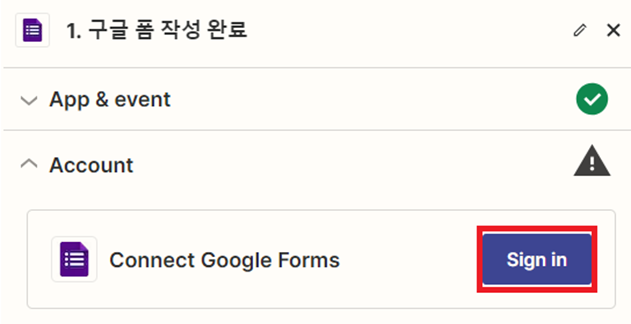
◈ Trigger - Trigger 선택
이때 위에서 입력한 Account 계정에 있는 Form 내용이 나타납니다. 그렇기 때문에 자동화하려는 Form은 미리 작성되어 있어야 Trigger 메뉴에 나타나게 됩니다.
※ 이 작업에서 필요한 폼의 내용 중 답변으로 보낼 메일 주소가 필수적으로 들어가 있어야 합니다.

◈ Trigger - Test 진행
자동화 진행을 하고자 하는 Form을 선택하면 Trigger에 내용에 대한 Test 작업을 진행하고 이상이 없으면 'Continue with selected record'를 클릭하면 Trigger 작업이 완료됩니다.
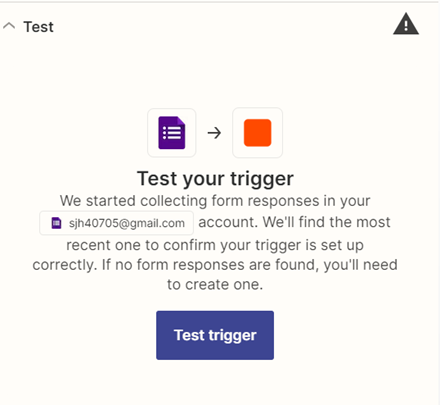
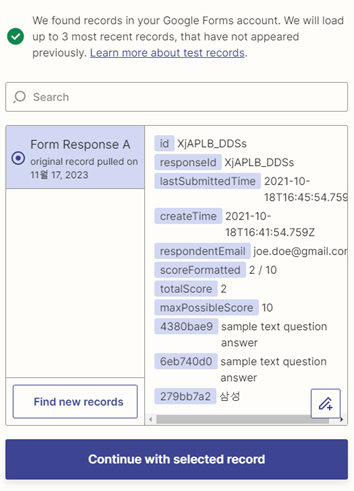
◈ Action 작업
Action 메뉴를 선택하여 Action 작업을 진행합니다.

◈ Action - App 변경 선택
App에 설정되어 있는 Gmail을 사용하지 않고 다른 Zapier를 통해 메일을 보내야 하기에 Chagne 버튼을 클릭 후 Email by Zapier을 검색하여 Email by Zapier를 선택
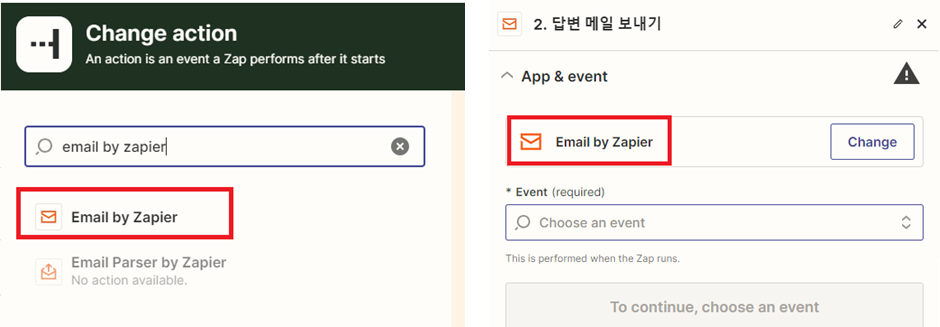
◈ Action - Event
Choose an event를 클릭하여 Send Outbound Email를 선택 후 Continue 버튼 클릭
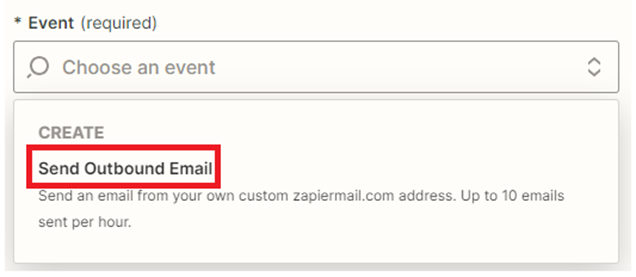
◈ Action - Action
Action 작업으로는 구글 폼의 응답이 왔을 때 답변 메일을 보내는 것이기 때문에 답변을 보낼 대상자의 이름과 메일 주소는 응답받은 폼 안의 내용을 가지고 와야 하기 때문에 폼의 내용으로 보낼 메일의 대상(To), 제목(Subject), 본문(Body)의 내용을 작성합니다. 그리고 Test를 진행하면 정상적으로 메일이 보내진 것을 확인할 수 있습니다.
※ 이 작업을 하기 전에 구글 폼에서 미리 신청서 1개를 작성하여야 Test가 정상적으로 진행됩니다.
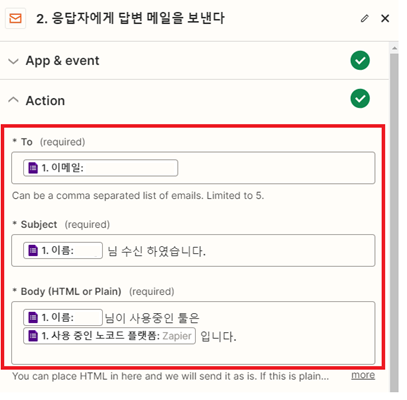
◈ Action - Publish
정상적인 Test가 진행되면 Publish 버튼을 클릭하여 Zap 작업을 완료합니다.
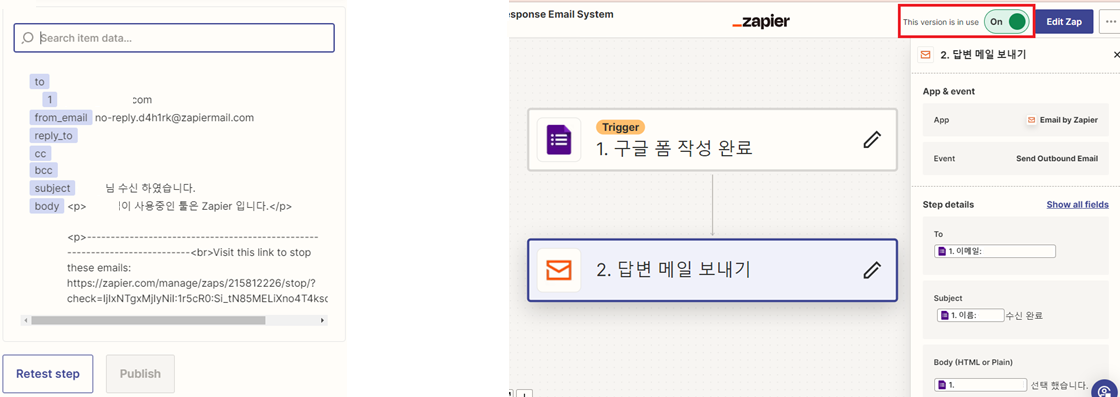
자동화 실제 테스트
이제 자동화를 위한 모든 작업이 끝났고 실제 테스트만 진행하면 됩니다. 먼저 Trigger에서 진행하려고 선택했던 구글 폼의 신청서를 작성합니다. 제가 만든 구글 폼에서는 이름과 이메일은 필수 항목을 넣었습니다.
모든 신청서를 작성 후 제출을 클릭한 후 1 ~ 5분 이내에 신청서에 기입한 이메일로 Action 항목에서 작성한 내용대로 메일이 발송됩니다.
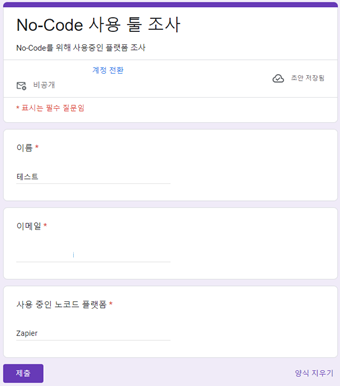
응답 메일이 도착했습니다.

마무리
No-Code라는 툴이 생각보다 복잡한 프로그램을 개발할 수는 없지만 순수 개발보다는 마케팅이나 전자상거래 분야에서는 상당히 편리하게 정말 코드 없이 App을 만든다는 생각이 들 것 같습니다. 주문 접수가 오면 일일이 언제까지 배송이 됩니다 또는 구매해 주셔서 감사합니다.라는 단순한 인사말이라도 메일이나 문자로 보내는 게 필요하면서도 사람 쓰기에는 아깝고 하자니 양이 많으면 시간도 많이 빼앗기고 이런 상황에서 No-Code로 답변을 보내는 시스템을 구축해놓으면 인건비와 시간적인 면에서 큰 이득을 볼 수 있으니 나름 획기적이라는 생각이 듭니다.
무료로는 보름 정도 사용할 수 있기 때문에 필요하 신문들은 무료로 자동화 시스템을 구축해 보고 괜찮다 싶을 때 유료 가입을 하시는 게 좋을 것 같습니다.
'기타' 카테고리의 다른 글
| Microsoft Edge로 PC와 모바일 파일 공유 기능 Drop을 사용하자 (1) | 2023.10.21 |
|---|---|
| 안드로이드 파일 공유 Nearby Share 설치 및 송수신 방법 알아보기 (0) | 2023.10.04 |
| 유튜브 밴스드 대신 뉴파이프(NewPip)를 사용하자(안드로이드) (0) | 2023.08.16 |
| 인스타 스레드 가입 방법 및 글 쓰기 (0) | 2023.07.08 |
| 유튜브 밴스드 오류 해결 방법 최신 2가지 (0) | 2023.06.15 |




댓글